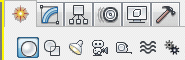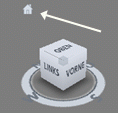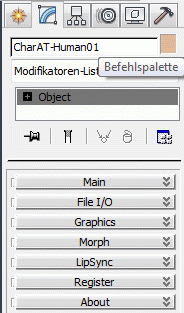Grundfunktionen in der Nutzung von CharAT Ergonomics
Hinweis: Diese Seite wird zur Zeit erarbeitet
Die Tutorials bieten die Übungsunterlagen einer Lehrveranstaltung des Instituts für Technische Logistik und Arbeitssysteme, Professur für Arbeitswissenschaft der TU Dresden
Für die Bearbeitung der Ergonomiebeispiele mithilfe des Menschmodells CharAT Ergonomics werden bestimmte Grundfunktionen immer wiederkehrend benötigt, die hier beschrieben und auf die dann in den Anwendungsbeispielen verwiesen und zurückgegriffen wird.
CharAT-Ergonomics ist ein plugin in 3ds Max/3ds Max Design.
Voreinstellungen in 3ds Max Design:
- verwendete Abkürzungen:
- Hauptsymbolleiste (s. Bild unten): HSL
- Befehlspalette (s. Bild rechts): BP
- Erstellungspalette, Erstellmodus (Symbol Sonne): EP
- Änderungspalette, Änderungsmodus (Symbol Regenbogen): ÄP
- Registerkarte: RK
- CharAT-Ergonomics: CharAT
- Control dialog-Menü: ControlD
- Monitor dialog-Menü: MonitorD
- Grafiktreiber einrichten:
- Dieser Schritt ist notwendig, um Geometriebeschleunigungen zu erzielen und bestimmte Anzeigeleistungen zu optimieren.
- HSL > Anpassen > Einstellungen > RK Ansichtsfenster > Treiber wählen: auf OpenGL umschalten
- Danach 3dsmax schließen und erneut starten: der Grafiktreiber wird erst nach Neustart aktiv
- Einheiten einrichten
- Nach dem Neustart sind im nächsten Schritt die Standardeinstellungen der Systemeinheiten von Zoll auf mm umzustellen
- HSL > Anpassen > Einheiten einrichten:
- a) Einheitenskala anzeigen: Umstellen auf mm
- b) Systemeinheiten einrichten: umstellen auf mm
- Startansicht eines Modells
- Die Startansicht ist standardmäßig die Perspektivansicht und günstiger Ausgangspunkt für viele Funktionen und Einstellungen mit CharAT.
- Klick auf das Starseitensymbol (Haussymbol) neben dem ViewCube.
Start von CharAT-Ergonomics bzw. Erstellen eines neuen CharAT-Ergonomics
- Erstellen von CharAT immer in Starthaltung
- BP > EP > Standard-Grundkörper - Rollout öffnen > Charat > Human > Klick im Startansichtsfenster
- ⇒ Hinweis: im Erstellmodus ändert sich der Mauszeiger in ein großes Kreuz
- über rechte Maustaste: Verlassen des Erstell-Modus: Neutralmauszeiger
- BP > Ansichtsfunktionen > Zoom Grenzen alle
- CharAT wird in Ausgangsstellung sichtbar
Arbeiten mit (Funktionen von) CharAT-Ergonomics:
- Für die Arbeit mit CharAT stehen Funktionsrollouts mit Menüpaletten bzw. Funktionsbutton zur Verfügung. Diese werden erst nach Wechsel in die ÄP sichtbar.
- Die Nutzung von CharAT-Werkzeugen erfolgt also in der ÄP.
- Nur zur Erstellung einer NEUEN CharAT-Figur muss auf den Erstellmodus umgeschalten werden, danach sollte auf die ÄP gewechselt werden
- nach Erstellen eines ersten/neuen CharAT > ÄP
- ⇒ Hinweis: in die ÄP kann nur gewechselt werden, wenn CharAT als 3D-Objekt ausgewählt wurde.
Aufbau des User interface - Funktionsrollouts von CharAT-Ergonomics
In der ÄP erscheinen die Funktionsrollouts, beim Öffnen des Main-Rollouts die Buttons für die beiden Hauptmenüs: das Control dialog-Menü und das Monitor dialog-Menü
Die beiden Menüs bestehen aus einzelnen Registerkarten mit entsprechenden Funktionen.
Main_Menü.gif CharAT_Menüs.gif
Umbenennen von CharAT:
Standardmäßig erhält ein erzeugtes Menschmodell den Namen CharAT+Human01
Alle 3D-Objekte werden in einer Liste von 3ds Max verwaltet: HSL > Schaltfläche Nach Name auswählen
Bsp: CharAT umbenennen in M95_SZN_M25Y: ControlD > RK Body > unter Body Name: Feld überschreiben – Enter
CharAT muss anschließend nochmals als Objekt selektiert werden, damit die Änderung aktualisiert wird. Danach wird der Name auch als Objektname im 3ds Max aktualisiert > Schaltfläche nach Namen auswählen
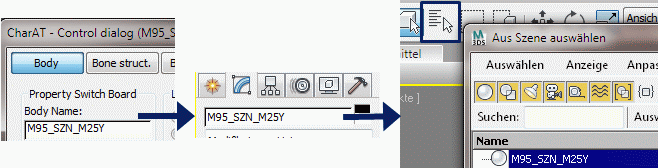
hier geht es bald weiter