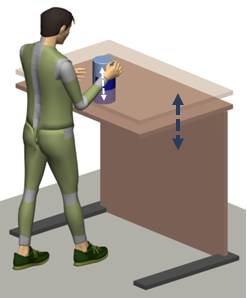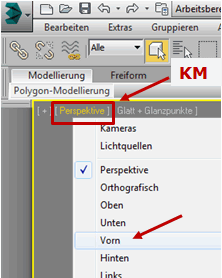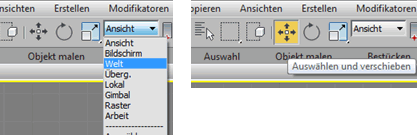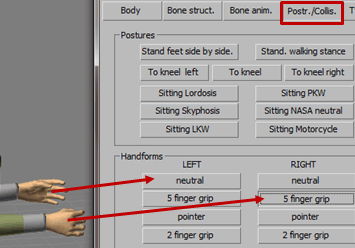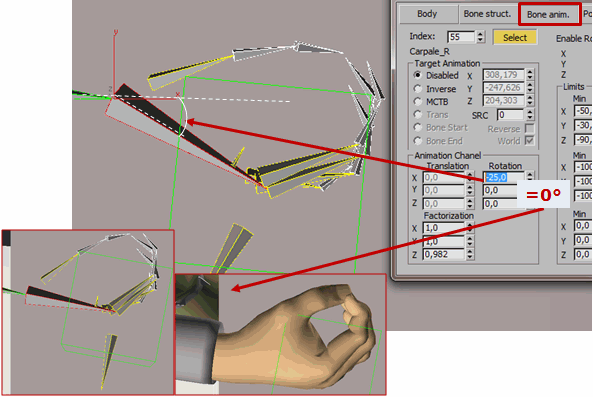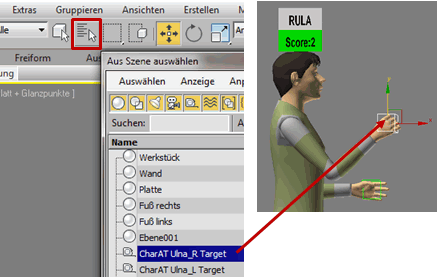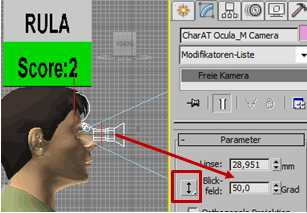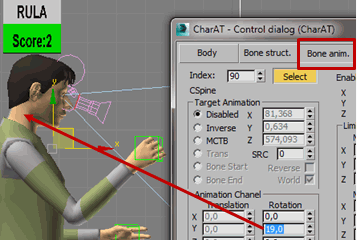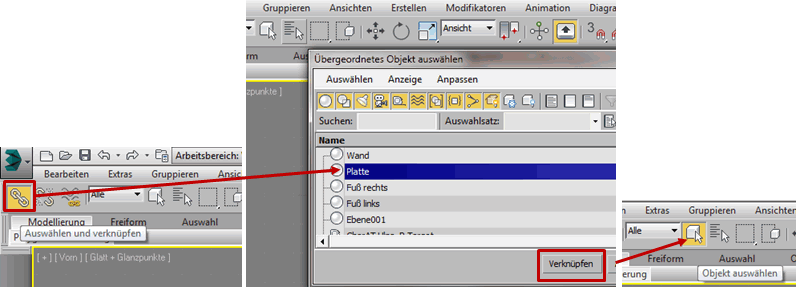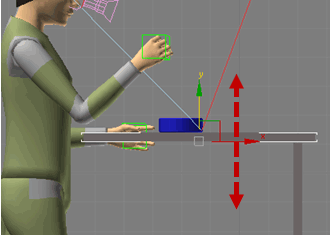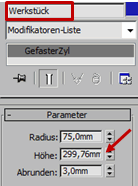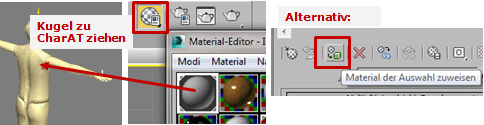Verstellbereich Montagetisch und ergonomisch zulaessige Montagehoehe: Unterschied zwischen den Versionen
Keine Bearbeitungszusammenfassung |
|||
| (12 dazwischenliegende Versionen desselben Benutzers werden nicht angezeigt) | |||
| Zeile 6: | Zeile 6: | ||
:verwendete Abkürzungen zu bestimmten Funktionen: ''s. Tutorial: Grundfunktionen'' | :verwendete Abkürzungen zu bestimmten Funktionen: ''s. Tutorial: Grundfunktionen'' | ||
| Zeile 22: | Zeile 21: | ||
'''Ziel:''' | '''Ziel:''' | ||
Es ist eine Nutzergruppe zu konfigurieren und vor dem Tisch zu platzieren. Danach ist die Tischhöhe an eine ergonomisch günstige Ausgangshaltung anzupassen. Die Hand-Armstellung wird danach unter Einhaltung physiologisch günstiger Kriterien sowie unter Beachtung einer Sehentfernung verändert und die | Es ist eine Nutzergruppe zu konfigurieren und vor dem Tisch zu platzieren. Danach ist die Tischhöhe an eine ergonomisch günstige Ausgangshaltung anzupassen. Die Hand-Armstellung wird danach unter Einhaltung physiologisch günstiger Kriterien sowie unter Beachtung einer Sehentfernung verändert und die höchste und am weitesten zulässige Montagestelle definiert. | ||
Des Weiteren ist beispielhaft für die worst case-Situation der zulässige Bewegungsraum zu bestimmen, der auf Arbeitshöhe gemäß RULA für die oberen Extremitäten eine Ampelfarbe grün erzielt. | |||
'''Nutzergruppe beispielhaft:''' | '''Nutzergruppe beispielhaft:''' | ||
| Zeile 35: | Zeile 36: | ||
== Vorgehen == | == Vorgehen == | ||
''Genereller Hinweis: bitte '''Zwischenspeichern''' nicht vergessen'' | |||
<span style="background-color:#FE6"> '''Schritt 1''' </span> [[Bild:Montagehöhe_2.gif|right]] | <span style="background-color:#FE6"> '''Schritt 1''' </span> [[Bild:Montagehöhe_2.gif|right]] | ||
* Anthropometrische Konfiguration der ersten Referenzperson und Platzierung vor dem Tisch | * Anthropometrische Konfiguration der ersten Referenzperson und Platzierung vor dem Tisch | ||
| Zeile 61: | Zeile 64: | ||
* Analysewürfel sichtbar schalten | * Analysewürfel sichtbar schalten | ||
''Mithilfe der Körperhaltungsbewertung nach RULA wird die Stellung des Hand-Arm-Systems kontrolliert und eine "grüne" Haltung sichergestellt'' | ''Mithilfe der Körperhaltungsbewertung nach RULA wird die Stellung des Hand-Arm-Systems kontrolliert und eine "grüne" Haltung sichergestellt'' | ||
:# | :# CharAT selektieren: BP > ÄP > ControlD > RK Body -Feld Graphics: Status ON | ||
:# MonitorD > RK Documentation: Display ON > Schalter Display RULA Status ON | :# MonitorD > RK Documentation: Display ON > Schalter Display RULA Status ON | ||
:#: [[Bild:Fehlerteufel.gif|baseline]] '''ACHTUNG:''' Der gesetzte Schalter für den Signalwürfel wird z. Z. in der max-Datei nicht gespeichert und geht verloren (Einstellungen nur temporär verfügbar). Daher sind nach erneutem Laden der max-Datei die Befehle: | :#: [[Bild:Fehlerteufel.gif|baseline]] '''ACHTUNG:''' Der gesetzte Schalter für den Signalwürfel wird z. Z. in der max-Datei nicht gespeichert und geht verloren (Einstellungen nur temporär verfügbar). Daher sind nach erneutem Laden der max-Datei die Befehle: CharAT selektieren: BP > ÄP > ControlD > RK Body -Feld Graphics: Status ON sowie MonitorD > RK Documentation: Display ON > Schalter Display RULA Status ON nochmals zu tätigen | ||
:#: '''Falls zwischenzeitlich die Farbeinstellung de Signalwürfels verloren geht/ sich ändert (Grafiktreiberproblem), einfach den Schalter Diplay ON/OFF erneut aktivieren''' | |||
:#: [[Bild:Montagehöhe_7.gif| ]] | :#: [[Bild:Montagehöhe_7.gif| ]] | ||
<span style="background-color:#FE6"> '''Schritt 4''' </span> | <span style="background-color:#FE6"> '''Schritt 4''' </span> | ||
| Zeile 72: | Zeile 76: | ||
<span style="background-color:#FE6"> '''Schritt 5''' </span> | <span style="background-color:#FE6"> '''Schritt 5''' </span> | ||
* Augenkamera auf die Hände ausrichten bei optimaler Kopfhaltung und Sehentfernung | * Augenkamera auf die Hände ausrichten bei optimaler Kopfhaltung und Sehentfernung | ||
''Die Sehentfernung für mittlere Anforderungen | ''Die Sehentfernung für mittlere Anforderungen der visuellen Kontrolle und Feinmotorik beträgt zwischen 500 mm und 700 mm; festgelegt werden ca. 600 mm. Die Kopfhaltung wird über den Analysewürfel RULA kontrolliert.'' | ||
:# CharAT selektieren: BP > ÄP > ControlD > RK Visibility - im Feld Eye Attachments -middle (Mittenauge): Camera ON | |||
:# Kameraparameter einstellen: auf Farbgesichtsfeldgröße ca. 50°: dazu Kamera in der Szene als Objekt selektieren > BP > ÄP > Rollout Parameter > Blickfeld vertikal 50° | |||
:#: [[Bild:Montagehöhe_9.gif| ]] | | [[Bild:Montagehöhe_10.gif| ]] | |||
:# Sehentfernung in den Kamera-Parametern im Feld Schnittebenen eintragen: Fernschnitt: Sehentfernungswert eintragen (600 mm) | |||
:# Kopfflexion anpassen: CharAT selektieren > BP > ÄP > ControlD > RK Bone Animation > Select > Index 90 (C-Spine): im Feld Animation Chanel ist die y-Rotation soweit zu erhöhen, dass das RULA-Signal gerade noch grün bleibt | |||
:#: [[Bild:Montagehöhe_11.gif| ]] | |||
<span style="background-color:#FE6"> '''Schritt 6''' </span> | |||
* Anpassung von Werkstück- und Tischplattenhöhe | |||
''Damit das auf dem Tisch befindliche Werkstück einer Bewegung der Tischplatte folgt, ist eine Verknüpfung herzustellen. Die Tischplatte wird dann auf Handhöhe der linken Hand, die eine ergonomische Ausgangshaltung verkörpert, höhenangepasst. Danach soll das Werkstück auf eine maximale Höhe der rechten Hand dimensioniert werden.'' | |||
:# Objekt "Werkstück" aus der Szene selektieren, danach > HSL > Hauptwerkzeugkasten ''Auswählen und verknüpfen'' > HSL: Hauptwerkzeugkasten ''Nach Namen auswählen'' --> Objekt "Platte" wählen und verküpfen; danach auf HSL: Hauptwerkzeugkasten ''Objekt auswählen'' (diese letzte Aktion ist erforderlich, um aus dem Verknüpfe-Modus wieder in den neutralen Modus zu wechseln) | |||
:#: [[Bild:Montagehöhe_12.gif| ]] | |||
:#: ''Das Objekt "Werkstück" wird zweimal benötigt, für jede Referenzperson, da es die unterschiedlichen maximal möglichen Handlungsstellen (bei optimaler Körperhaltung) repräsentiert'' | |||
:#: Objekt "Werkstück" kopieren: Objekt selektieren: STRG-Taste +V --> Objekt umbenennen und ausblenden | |||
:# in der Szene Objekt "Platte" selektieren und in z-Richtung bis auf linke Hand-Höhe verschieben | |||
:#: [[Bild:Montagehöhe_13.gif| ]] | |||
:# Werkstück horizontal in Richtung Hand verschieben und Höhenparameter ändern: Werkstück selektieren > BP > ÄP --> unter Parameter "Höhe" mittels Pfeilbutton benutzen | |||
:#: [[Bild:Montagehöhe_14.gif| ]] | |||
:# die aktuelle Tischplattenhöhe auf diese Obergrenze in der Höhenverstellbarkeit beschränken: Platte selektieren > BP > Bewegungspalette > Rollout ''Controller zuweisen'' öffnen --> Position wählen --> Z-Position wählen > danach auf Button ''Controller zuweisen'' und Menü öffnen: Funktion Float-Limit markieren: ok.; im sich öffnenden Float-Limit-Controller Wert für die Obergrenze des Float-Limit in Statusleiste unten ablesen und in Feld Obergrenze eintragen | |||
:#: kontrollieren Sie die Wirksamkeit, indem Sie die Platte bis zum oberen Anschlag verschieben | |||
:#: [[Bild:Montagehöhe_15.gif| ]] | |||
:#: '''HINWEIS:''' dieses Float-Limit-Controller-Feld kann jederzeit wieder aufgerufen werden, wenn das Objekt des Float-Limit selektiert wird (hier „Platte“) und im Rollout Controller zuweisen mit Kontextmenü auf Z-Position unter Eigenschaften das Menü geöffnet wird; die Ober- und Untergrenze kann jederzeit aktiviert und deaktiviert werden | |||
:#: [[Bild:Montagehöhe_16.gif| ]] | |||
<span style="background-color:#FE6"> '''Schritt 7''' </span> | |||
* Konfiguration der Referenzperson 2 gemäß Vorgabe der Übungsaufgabe | |||
:# Erstellen eines neuen CharAT | |||
:#: ==> HILFESTELLUNG: [[Grundfunktionen_in_der_Nutzung_von_CharAT_Ergonomics#Start_von_CharAT-Ergonomics_bzw._Erstellen_eines_neuen_CharAT-Ergonomics]] | |||
:# Einstellung de Einfügepunktes am Menschmodell auf Hüftpunkt | |||
:#: ==> HILFESTELLUNG: s. Konfiguration des Hüftpunktes, Weg 2 unter: [[Grundfunktionen_in_der_Nutzung_von_CharAT_Ergonomics#Einstellung_von_Einf.C3.BCgepunkten_am_Menschmodell_entsprechend_Bezugspunkt-Standards]] | |||
:# Farbeinstellung von CharAT: HSL: Hauptwekzeugkasten ''Materialeditor'' öffnen --> 1. Kugel, links oben (IDO Standardfarben) selektieren und bei gedrückter linker Maustaste über CharAT ziehen bzw. alternativ: CharAT als Objekt in der Szene auswählen und im Materialeditor den Button „Material der Auswahl zuweisen“ benutzen | |||
:#: [[Bild:Montagehöhe_17.gif| ]] | |||
:# CharAT in eine Ausgangshaltung bringen: CharAT selektieren > BP > ÄP > ControlD > RK Postr./Collis.: im Feld Postures entweder stehend, Schrittstellung oder stehend, Füße nebeneinander wählen | |||
Danach nahezu analoge Ausführung der Schritte 1 bis 6: | |||
==> bei Schritt 6 entfällt 6.1 (Verknüpfung) | |||
==> bei Schritt 6.4 ist nicht ein neuer Controller zuzuweisen: | |||
sondern vorhandenen für Objekt "Platte" öffnen | |||
es wird im float-Limit-Controller-Feld die ''Untergrenze'' des Float-Limit eintragen, um die tiefste Position des Tisches festzulegen | |||
Kontrolle: Translation der Platte bis zu einem unteren Anschlag | |||
:# Speichern des Endstands: Name_Lösung 0_1.max | |||
:#: [[Bild:Montagehöhe_18.jpg| ]] | |||
<span style="background-color:#FE6"> '''Schritt 8''' </span> | |||
* Ermittlung des zulässigen Bewegungsraums (Ampelfarbe grün gemäß RULA) für das kleine Nutzerpezentil | |||
: Um diesen Bewegungsraum grob zu begrenzen, soll an dieser Stelle der Werkstückzylinder als Ersatzgeometrie genutzt werden. | |||
:# Dieser Zylinder ist mehrfach zu kopieren und in seiner Höhe an die Bewegungsgrenzen anzupassen. | |||
:# Dafür fährt das Handtarget den Bewegungsraum mit fortlaufender grüner RULA_Ampel ab und markiert Stützstellen. | |||
:# Diese Stützstellen definieren Position und Höhen der Zylinder. | |||
:# Sinngemäß entsteht dadurch die folgende Lösung: | |||
: [[Bild:Bewraum_RULA_gruen_19.gif| ]] | |||
Aktuelle Version vom 13. Oktober 2017, 19:54 Uhr
↑ zurück zur Hauptseite Einführungsbeispiele
- verwendete Abkürzungen zu bestimmten Funktionen: s. Tutorial: Grundfunktionen
Zielstellung
Ausgangssituation:
- Gegeben ist eine Ausgangsdatei, die folgende Objekte enthält: einen Tisch, einen Fußboden, ein Werkstück und ein Menschmodell 50. Perzentil Mann, 30 Jahre nach DIN 33402-2
- die Objektgeometrien sind:
- Ebene001 (Fußboden)
- Werkstück
- Wand, Fuß rechts, Fuß links, Platte (Tisch)
- CharAT-Human001 (Menschmodell)
Ziel:
Es ist eine Nutzergruppe zu konfigurieren und vor dem Tisch zu platzieren. Danach ist die Tischhöhe an eine ergonomisch günstige Ausgangshaltung anzupassen. Die Hand-Armstellung wird danach unter Einhaltung physiologisch günstiger Kriterien sowie unter Beachtung einer Sehentfernung verändert und die höchste und am weitesten zulässige Montagestelle definiert.
Des Weiteren ist beispielhaft für die worst case-Situation der zulässige Bewegungsraum zu bestimmen, der auf Arbeitshöhe gemäß RULA für die oberen Extremitäten eine Ampelfarbe grün erzielt.
Nutzergruppe beispielhaft:
- Männer: 50. Perzentil und 1. Perzentil 30 Jahre (in der Übung vorgegebene Referenzpersonen verwenden)
Lernziel:
- Erstellung anthropometrisch determinierter Menschmodelle gemäß Nutzergruppe
- Anwendung einfacher Ergonomiebewertungsfilter
- Kennenlernen der Mittenaugenkamera und Augpunktsicht
- Ausführung einfacher Bewegungssteuerungen
Vorgehen
Genereller Hinweis: bitte Zwischenspeichern nicht vergessen
Schritt 1
- Anthropometrische Konfiguration der ersten Referenzperson und Platzierung vor dem Tisch
- CharAT_Human001 selektieren
- BP > ÄP > im Main-Rollout: ControlD öffnen > RK Type select : Menschmodell anthropometrisch konfigurieren gemäß Vorgabewerte der Übungsaufgabe
- ==> HILFESTELLUNG: Anthropometrische Konfiguration
- CharAT_Human001 selektieren: CharAT-Human umbenennen in Vorgabenamen der Übungsaufgabe
- ==> HILFESTELLUNG: Umbenennen Menschmodell
- Wechseln in die Ansicht exakt vorn: im Ansichtsfenster links oben: auf aktuell angezeigte Ansicht im Kontextmenü (KM) öffnen und vorn wählen; danach u. U. Zoom Grenzen: alle
- Referenzkoordinatensystem "Welt" einstellen: s. HSL > Hauptwerkzeugkasten > Dropdown-Menü für Referenz-Koordinatensystem
- Verschieben aktivieren: s. HSL > Hauptwerkzeugkasten Auswählen und Verschieben
- CharAT selektieren
- CharAT entlang der z- und x-Achse so verschieben, dass das Menschmodell vor dem Tisch steht (nahezu Körperkontakt zur Tischkante: d. h. Frontalebene vor Tischkante)
Schritt 2
- zulässige Hand-Arm-Stellung ermitteln
- Handkontaktpunkte einrichten: Handform links: neutral, Handform rechts: Greifhand
- CharAT selektieren: BP > ÄP > ControlD > RK Postr./Collis.; im Feld Handforms Left/ Right Handform auswählen
- Steuerelemente einschalten: Handkontaktpunkt: Handmitte; bei den Füßen: Default
- ==> HILFESTELLUNG: "Fall 1: Einrichten der Targets vor deren ersten Einschalten" Grundfunktionen_in_der_Nutzung_von_CharAT_Ergonomics#Einschalten_von_Steuerelementen_an_Armen.2C_Beinen_und_am_Becken

- Feinkorrektur der Handstellung (Reduzierung der Extension): CharAT selektieren: BP > ÄP > ControlD > RK Bone Animation > Select > Index 55 (Carpale_R): im Feld Animation Chanel ist die x-Rotation auf den Wert 0° zurückzusetzen
Schritt 3
- Analysewürfel sichtbar schalten
Mithilfe der Körperhaltungsbewertung nach RULA wird die Stellung des Hand-Arm-Systems kontrolliert und eine "grüne" Haltung sichergestellt
- CharAT selektieren: BP > ÄP > ControlD > RK Body -Feld Graphics: Status ON
- MonitorD > RK Documentation: Display ON > Schalter Display RULA Status ON
 ACHTUNG: Der gesetzte Schalter für den Signalwürfel wird z. Z. in der max-Datei nicht gespeichert und geht verloren (Einstellungen nur temporär verfügbar). Daher sind nach erneutem Laden der max-Datei die Befehle: CharAT selektieren: BP > ÄP > ControlD > RK Body -Feld Graphics: Status ON sowie MonitorD > RK Documentation: Display ON > Schalter Display RULA Status ON nochmals zu tätigen
ACHTUNG: Der gesetzte Schalter für den Signalwürfel wird z. Z. in der max-Datei nicht gespeichert und geht verloren (Einstellungen nur temporär verfügbar). Daher sind nach erneutem Laden der max-Datei die Befehle: CharAT selektieren: BP > ÄP > ControlD > RK Body -Feld Graphics: Status ON sowie MonitorD > RK Documentation: Display ON > Schalter Display RULA Status ON nochmals zu tätigen- Falls zwischenzeitlich die Farbeinstellung de Signalwürfels verloren geht/ sich ändert (Grafiktreiberproblem), einfach den Schalter Diplay ON/OFF erneut aktivieren
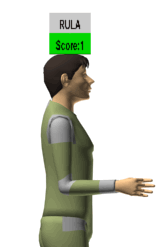
Schritt 4
- maximale Montagehöhe für eine gerade noch ergonomische Hand-Arm-Stellung bestimmen
- Rechtes Handtarget selektieren und soweit nach vorn/oben bewegen, dass der Analysewürfel auf dem Kopf von CharAT gerade noch grün bleibt
- HSL > Hauptwerkzeugkasten Nach Namen auswählen öffnen - ulna_R_Target wählen - ok --> HSL > Hauptwerkzeugkasten Auswählen und verschieben --> Target in z- und x-Richtung verschieben (Signal RULA muss grün bleiben)
Schritt 5
- Augenkamera auf die Hände ausrichten bei optimaler Kopfhaltung und Sehentfernung
Die Sehentfernung für mittlere Anforderungen der visuellen Kontrolle und Feinmotorik beträgt zwischen 500 mm und 700 mm; festgelegt werden ca. 600 mm. Die Kopfhaltung wird über den Analysewürfel RULA kontrolliert.
- CharAT selektieren: BP > ÄP > ControlD > RK Visibility - im Feld Eye Attachments -middle (Mittenauge): Camera ON
- Kameraparameter einstellen: auf Farbgesichtsfeldgröße ca. 50°: dazu Kamera in der Szene als Objekt selektieren > BP > ÄP > Rollout Parameter > Blickfeld vertikal 50°
- Sehentfernung in den Kamera-Parametern im Feld Schnittebenen eintragen: Fernschnitt: Sehentfernungswert eintragen (600 mm)
- Kopfflexion anpassen: CharAT selektieren > BP > ÄP > ControlD > RK Bone Animation > Select > Index 90 (C-Spine): im Feld Animation Chanel ist die y-Rotation soweit zu erhöhen, dass das RULA-Signal gerade noch grün bleibt
Schritt 6
- Anpassung von Werkstück- und Tischplattenhöhe
Damit das auf dem Tisch befindliche Werkstück einer Bewegung der Tischplatte folgt, ist eine Verknüpfung herzustellen. Die Tischplatte wird dann auf Handhöhe der linken Hand, die eine ergonomische Ausgangshaltung verkörpert, höhenangepasst. Danach soll das Werkstück auf eine maximale Höhe der rechten Hand dimensioniert werden.
- Objekt "Werkstück" aus der Szene selektieren, danach > HSL > Hauptwerkzeugkasten Auswählen und verknüpfen > HSL: Hauptwerkzeugkasten Nach Namen auswählen --> Objekt "Platte" wählen und verküpfen; danach auf HSL: Hauptwerkzeugkasten Objekt auswählen (diese letzte Aktion ist erforderlich, um aus dem Verknüpfe-Modus wieder in den neutralen Modus zu wechseln)
- in der Szene Objekt "Platte" selektieren und in z-Richtung bis auf linke Hand-Höhe verschieben
- Werkstück horizontal in Richtung Hand verschieben und Höhenparameter ändern: Werkstück selektieren > BP > ÄP --> unter Parameter "Höhe" mittels Pfeilbutton benutzen
- die aktuelle Tischplattenhöhe auf diese Obergrenze in der Höhenverstellbarkeit beschränken: Platte selektieren > BP > Bewegungspalette > Rollout Controller zuweisen öffnen --> Position wählen --> Z-Position wählen > danach auf Button Controller zuweisen und Menü öffnen: Funktion Float-Limit markieren: ok.; im sich öffnenden Float-Limit-Controller Wert für die Obergrenze des Float-Limit in Statusleiste unten ablesen und in Feld Obergrenze eintragen
- kontrollieren Sie die Wirksamkeit, indem Sie die Platte bis zum oberen Anschlag verschieben
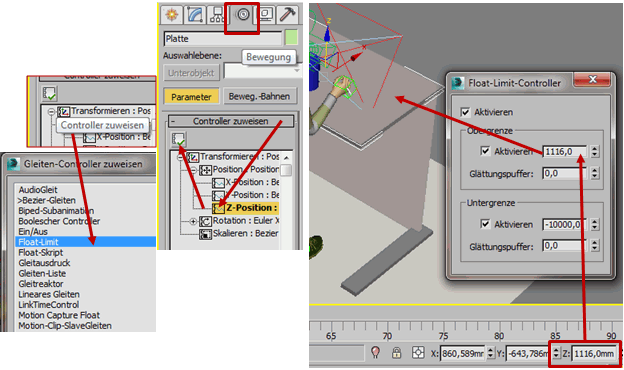
- HINWEIS: dieses Float-Limit-Controller-Feld kann jederzeit wieder aufgerufen werden, wenn das Objekt des Float-Limit selektiert wird (hier „Platte“) und im Rollout Controller zuweisen mit Kontextmenü auf Z-Position unter Eigenschaften das Menü geöffnet wird; die Ober- und Untergrenze kann jederzeit aktiviert und deaktiviert werden
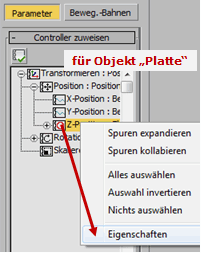
Schritt 7
- Konfiguration der Referenzperson 2 gemäß Vorgabe der Übungsaufgabe
- Erstellen eines neuen CharAT
- Einstellung de Einfügepunktes am Menschmodell auf Hüftpunkt
- ==> HILFESTELLUNG: s. Konfiguration des Hüftpunktes, Weg 2 unter: Grundfunktionen_in_der_Nutzung_von_CharAT_Ergonomics#Einstellung_von_Einf.C3.BCgepunkten_am_Menschmodell_entsprechend_Bezugspunkt-Standards
- Farbeinstellung von CharAT: HSL: Hauptwekzeugkasten Materialeditor öffnen --> 1. Kugel, links oben (IDO Standardfarben) selektieren und bei gedrückter linker Maustaste über CharAT ziehen bzw. alternativ: CharAT als Objekt in der Szene auswählen und im Materialeditor den Button „Material der Auswahl zuweisen“ benutzen
- CharAT in eine Ausgangshaltung bringen: CharAT selektieren > BP > ÄP > ControlD > RK Postr./Collis.: im Feld Postures entweder stehend, Schrittstellung oder stehend, Füße nebeneinander wählen
Danach nahezu analoge Ausführung der Schritte 1 bis 6: ==> bei Schritt 6 entfällt 6.1 (Verknüpfung) ==> bei Schritt 6.4 ist nicht ein neuer Controller zuzuweisen: sondern vorhandenen für Objekt "Platte" öffnen es wird im float-Limit-Controller-Feld die Untergrenze des Float-Limit eintragen, um die tiefste Position des Tisches festzulegen Kontrolle: Translation der Platte bis zu einem unteren Anschlag
Schritt 8
- Ermittlung des zulässigen Bewegungsraums (Ampelfarbe grün gemäß RULA) für das kleine Nutzerpezentil
- Um diesen Bewegungsraum grob zu begrenzen, soll an dieser Stelle der Werkstückzylinder als Ersatzgeometrie genutzt werden.
- Dieser Zylinder ist mehrfach zu kopieren und in seiner Höhe an die Bewegungsgrenzen anzupassen.
- Dafür fährt das Handtarget den Bewegungsraum mit fortlaufender grüner RULA_Ampel ab und markiert Stützstellen.
- Diese Stützstellen definieren Position und Höhen der Zylinder.
- Sinngemäß entsteht dadurch die folgende Lösung: