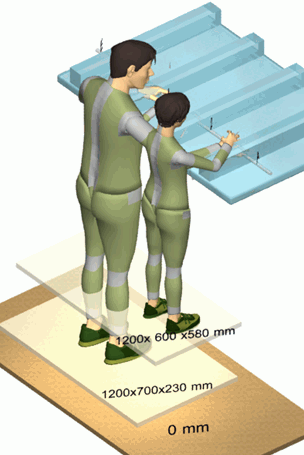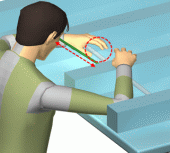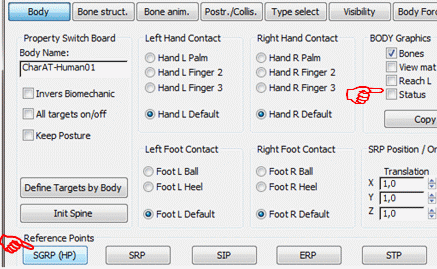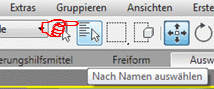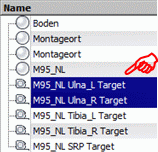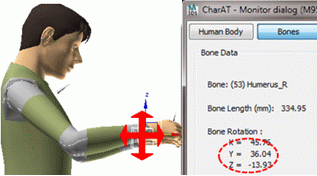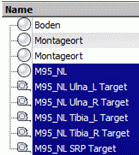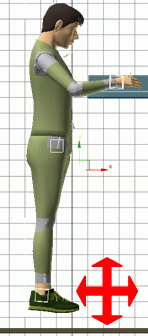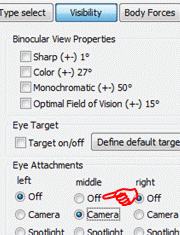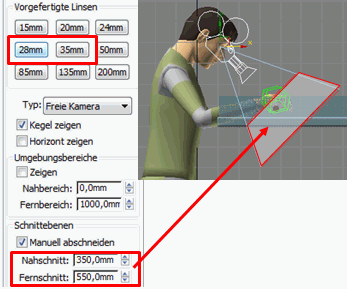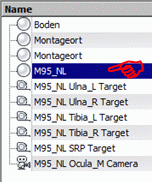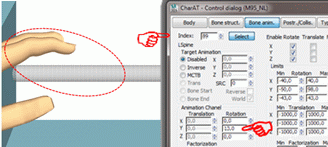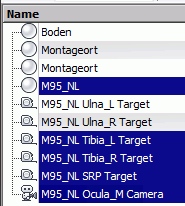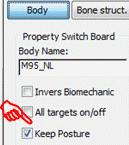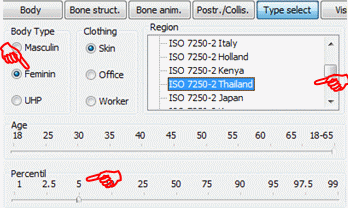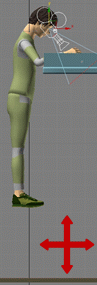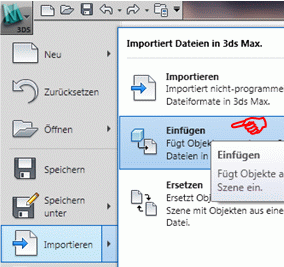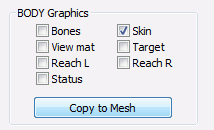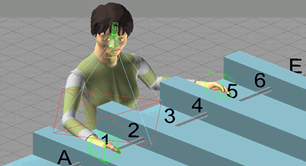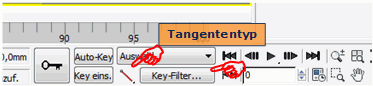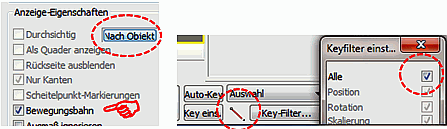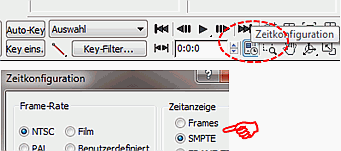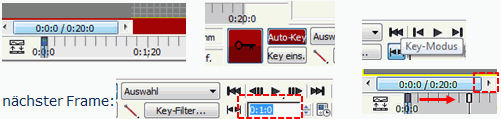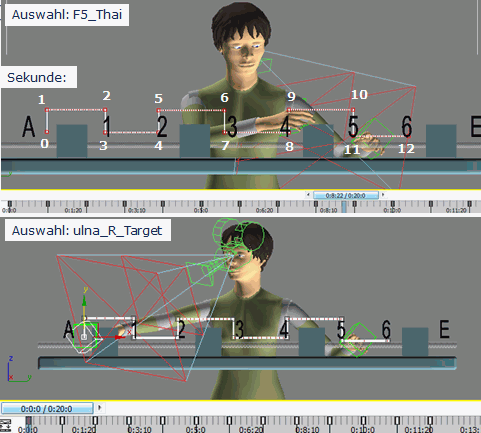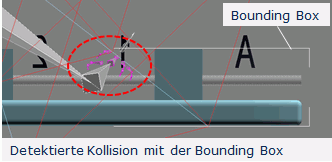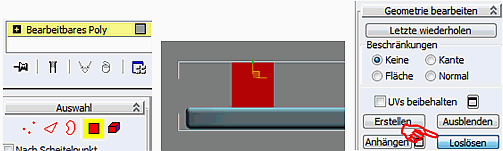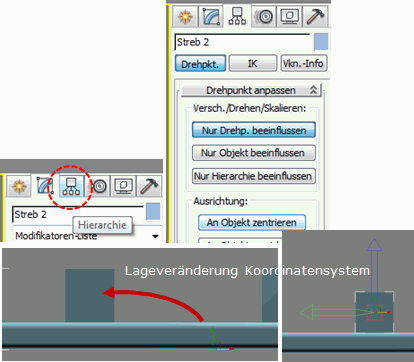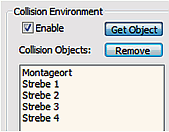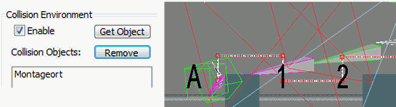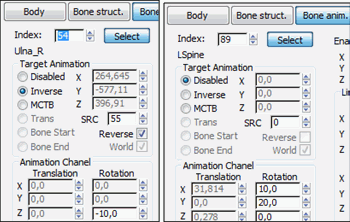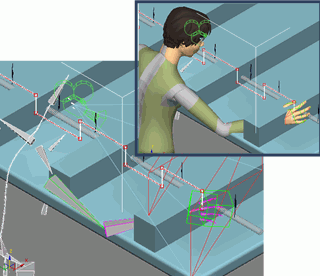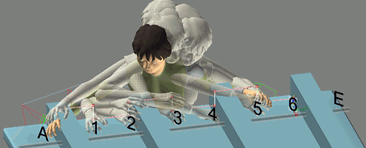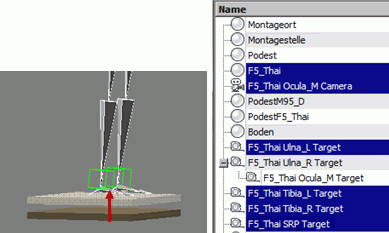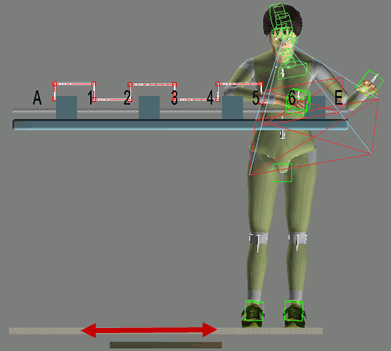Festlegung einer variablen Podesthoehe fuer eine Nutzergruppe: Unterschied zwischen den Versionen
Keine Bearbeitungszusammenfassung |
|||
| Zeile 1: | Zeile 1: | ||
[[Korrektive_Ergonomie|<big>↑</big> zurück zur Hauptseite Ergonomie korrektiv]] | |||
<div align="center">[http://tu-dresden.de/die_tu_dresden/fakultaeten/fakultaet_maschinenwesen/itla/arbeitswissenschaft '''Autor: Dr.-Ing. Christiane Kamusella''']</div> | <div align="center">[http://tu-dresden.de/die_tu_dresden/fakultaeten/fakultaet_maschinenwesen/itla/arbeitswissenschaft '''Autor: Dr.-Ing. Christiane Kamusella''']</div> | ||
Version vom 23. Februar 2014, 15:41 Uhr
↑ zurück zur Hauptseite Ergonomie korrektiv
Die Tutorials bieten die Übungsunterlagen einer Lehrveranstaltung "Digitale Menschmodelle zur Arbeitsplatzgestaltung" des Instituts für Technische Logistik und Arbeitssysteme, Professur für Arbeitswissenschaft der TU Dresden
Menschmodell-Software CharAT-Ergonomics: Kern-Software der VHE GmbH Stuttgart
==> seit 2008 Weiterentwicklung zum digitalen Ergonomiewerkzeug: ab 2008 durch TU Dresden, Professur Arbeitswissenschaft (s. Ergotyping®-Tools)
==> seit 2010 in Zusammenarbeit zwischen TU Dresden, Arbeitswissenschaft und VHE GmbH Stuttgart, s. laufende Projekte)
Die Software CharAT-Ergonomics ist ein plugin in 3ds Max/3ds Max Design
- verwendete Abkürzungen zu bestimmten Funktionen: s. Tutorial: Grundfunktionen
- Kontextmenü: Aufruf von Funktionen mit rechter Maustaste
Zielstellung
Ausgangssituation:
- Montagestelle befindet sich auf/über Kopfhöhe der Nutzer und ist dadurch vom Boden aus kaum/nicht erreichbar
Ziel:
Insgesamt ist eine rechnerunterstützte Untersuchung durchzuführen. Die ergonomische Überprüfung der Arbeitssituation soll mithilfe von Funktionen des digitalen Menschmodells und der Ergonomietools durchgeführt werden. Gestaltungsanforderungen sind abzuleiten.
- Ziel 1: Festlegung einer geeigneten Podesthöhe für Montagevorgänge für alle Nutzer der Zielgruppe
- Ziel 2: Überprüfung der Erreichbarkeit und der Sicht einzelner Montagestellen innerhalb eines vorgegebenen Sehbereichs; Ableitung der erforderlichen Podestbreite zur Bearbeitung eines Montageabschnitts
Nutzergruppe:
- Männer, Frauen aus Europa und Asien
Lernziel:
- Einführung in einfache Grundfunktionen von CharAT Ergonomics
- Wahl verschiedener anthropometrisch determinierter Referenzpersonen
- Einstellung einfacher ergonomischer Haltungen unter Kontrolle der Gelenkwinkel
- Einfache Nutzung der Augpunktsicht und von Kamerafunktionen
- Erkennen des Einflusses des Körperhöhenperzentils auf Ergonomiebewertungen
- Erzeugung einer Abfolge anzusteuernder Ziel- und Sichtpunkte über Bewegungsbahnen
- Kennenlernen der Funktion Kollision
- Erkennen von Abhängigkeiten zwischen einzelnen ergonomischen Kenngrößen
Vorgehen Ziel 1
Vorüberlegungen
Schritt 1
- Festlegung von Referenzpersonen
- generell: F5 – M95
- Beachtung Akzeleration durch Altersklassen: größere Jüngere und kleinere Ältere: F5-50 Jahre M95-25 Jahre (sofern Daten vorhanden)
- Asien: Thailand
- Europa: Niederlande – Italien
- Deutschland (zum Vergleich)
Schritt 2
- Festlegung:
- des arbeitsaufgabenabhängigen Sehabstandes und des hauptsächlichen Montageortes --> Sehabstand: ca. 450 mm (Bereich: 350 mm bis 550 mm)
- des Sichtortes: --> s. Markierung in der Abbildung
Schritt 3:
- Festlegung einer zulässigen Körperhaltung
- Nutzung ergonomischer Empfehlungen: s. z. B. DIN EN 1005-4: zulässige Rumpfneigung, Oberarmhaltung, Oberarmabduktion; Kopfhaltung (Auslenkung Sehstrahl)
Detailschritte:
- Festlegung einer zulässigen Körperhaltung
- Oberkörpervorneigung: max. 20°
- Oberarmflexion: max. 60°
- Oberarmabduktion: max. 60°
- Sehstrahlauslenkung: max. 40°
Voreinstellungen
Schritt 1:
- Auswahl einer ersten Referenzperson
Detailschritte:
- Datei "Ausgangssituation.max" öffnen
- Auswahl einer ersten Referenzperson: Menschmodell M95- Niederlande
- CharAT erzeugen und Farbe zuweisen
Schritt 2:
- Grobe Voreinstellung der zulässigen Körperhaltung für diese Referenzperson: Hüftpunkt=0; Grundhaltung Stehen; Signalwürfel off; CharAT sinnvoll umbenennen; Oberarmhaltung und –Abduktion; Extremitätentargets einschalten: Hand Palm (links, rechts)
- Sehstrahlauslenkung auf optimalen Wert für Stehen, Rumpf zunächst völlig aufrecht
Detailschritte:
- ÄP > ControlD > RK Body: ReferencePoints: SGRP (HP); Body Graphics: Status OFF (dadurch wird der Signalwürfel auf dem Kopf ausgeblendet
- RK Type Select: M95 world: Holland > Generate
- RK Postr/Collis.: Stehend, Füße nebeneinander > Handform: links, rechts: neutral
- RK Body: Body Name: M95_NL > Keep Posture > Define Targets by Body
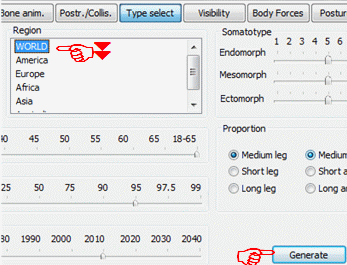
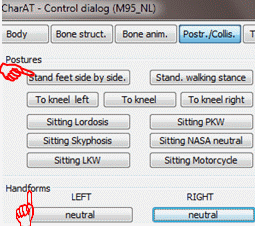
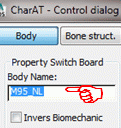
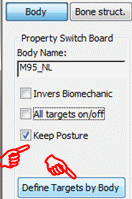
- RK Bone Animation:
- Index: 90 Select (Kopf): Animation Chanel: y-Rotation: ca. 30° (entspricht 15° Augen- und 15° Kopfauslenkung)
- Index: 54 Select (Unterarm rechts: hier Steuerung der Armabduktion für rechts)): Animation Chanel: z-Rotation: ca. -50°
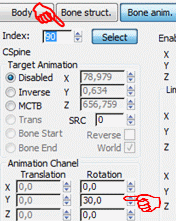
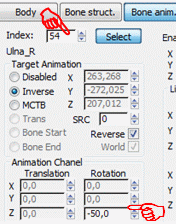
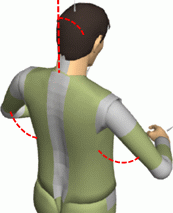
- Index: 35 Select (Unterarm links, hier Steuerung der Armabduktion für links): Animation Chanel: z-Rotation ca. +50°
- Index 53 (nur Bone-Nr. eintragen oder: Button Select betätigen und in der Szene auf den Oberarm klicken, danach Select wieder deaktivieren): dadurch können für diesen Bone aktuelle Winkel im MonitorD verfolgt werden
- danach > MonitorD: RK Bone öffnen: MonitorD offen lassen (dort wird der Oberarmwinkel für Bone 53 kontrolliert)
Bestimmung der Podesthöhe für die große Person
Grobpositionierung der Person
Schritt 1:
- Einstellung einer zulässigen Armhaltung
- HSL: Liste nach Namen öffnen: …Ulna_L und …Ulna_R_Targets selektieren, Bestätigen mit ok
- HSL: Auswahl und Verschieben aktivieren
- Die Handtargets werden jetzt soweit bewegt, dass die Unterarme etwa horizontal zu liegen kommen (da sie so vom Werker auf dem Bauteil abgestützt werden können) und der Oberarmwinkel nicht mehr als der zulässige Winkel (max. 60°) beträgt
- Dieser Winkel wird im MonitorD kontrolliert: Winkel für Bone 53 in Bone y-Rotation verfolgen
Schritt 2:
- Positionierung der Person am Montagearbeitsplatz in notwendiger Standhöhe
Detailschritte:
- In Ansicht vorn wechseln
- CharAT mit Anhängen selektieren
- CharAT über Boden in einer solchen Höhe positionieren, dass die Hände die Montagestelle erreichen können (auch horizontal verschieben: y-Richtung) Kontrolle in verschiedenen Ansichten
Feineinstellung der Körperhaltung innerhalb zulässiger Grenzen unter Beachtung des Sehentfernungsbereiches
Schritt 1:
- Überprüfung des Sehabstandes
- Mittenauge-Augenkamera für CharAT einschalten und Parameter einrichten: Kameralinse ca. 35 mm oder 28 mm wählen: das entspricht einem erweiterten Blickfeld; Fernschnitt = Sehabstand: ca. 550 mm und Nahschnitt 350 mm (damit werden Sehobjekte außerhalb von 350 mm und 550 mm Sehentfernung nicht angezeigt; der Kamerasichtbereich liegt also zwischen 350 mm und 550 mm)
- Umschaltung auf Kamerasicht (Augpunktsicht) und Anpassung von Kopf und Rumpf, bis die Hände und der Montageort sichtbar sind
Detailschritte:
- Mittenaugenkamera einschalten: > ControlD > RK Visibility: Eye Attachments: Middle Camera ON
- Kamera in der Szene selektieren > ÄP: Parameter: Linse: ca. 35 mm (oder 28 mm) > Schnittebene: Fernschnitt auf Sehabstand: ca. 550 mm > Nahschnitt: ca. 350 mm
- Auf Kamerasicht (Augpunktsicht) umschalten: in der Szene links oben im Bildschirmfenster auf Ansichtsbutton gehen: Kontextmenü: ….Kamerasicht
- Kontrolle der Augpunktsicht: Szeneobjekte (Montageort, Sehziel) sollten nun sichtbar sein --> u. U. wird nichts angezeigt, weil alle Szeneobjekte, die außerhalb des Sehabstandes von 350 mm oder 550 mm liegen, weggeschnitten werden: der Sehabstand ist entweder zu groß oder zu klein.
Schritt 2:
- Fall A: Ist der Sehabstand zu groß, wird eine Rumpfbeugung nach vorn erforderlich, allerdings sollte diese Beugung nur innerhalb des physiologisch zulässigen Winkels erfolgen.
- aus Namensliste CharAT selektieren: M95_NL
- ControlD > RK Bone Animation: Index 89 (Rumpf) Select > Animation Chanel: y-Rotation solange erhöhen, bis in der Szene der Montageort sichtbar wird: max. 20° Rumpfbeugung eintragen!
- Index deselektieren (=Select off)
- Umschaltung auf Ansicht exakt vorn
- u. U. nochmals Handtargets nachkorrigieren
Schritt 3:
- Fall B: Ist der Sehabstand zu klein, muss die Person u. U. noch höher/tiefer/näher/weiter heran platziert werden.
- aus Namensliste M95_NL, Tibia_L/R-Targets, SRP-Target und ocula_M_camera selektieren (NICHT die ulna_L/R-Targets) und diese ausgewählten Objekte in der Szene verschieben, bis die Hände im Kamerasichtbereich liegen
- In beiden Fällen ist der Oberarmwinkel unter Kontrolle zu halten.
- Speichern als "Podest_M95_NL.max"
- aus Namensliste M95_NL, Tibia_L/R-Targets, SRP-Target und ocula_M_camera selektieren (NICHT die ulna_L/R-Targets) und diese ausgewählten Objekte in der Szene verschieben, bis die Hände im Kamerasichtbereich liegen
Bestimmung der Podesthöhe für die kleine Person
Schritt 1:
- Übernahme der Einstellungen für die nächste Referenzperson
Detailschritte:
- Menschmodell selektieren > ControlD > RK Body: Schalter Keep Posture ON und Schalter Targets OFF
- RK Type Select: Umschaltung auf world-Thailand_F5: es wird nun die kleine thailändische Frau automatisch in gleicher Körperhaltung erzeugt
- danach F5 horizontal und vertikal verschieben, bis die Hände auf Höhe Montageort sind: Augenkamera wird beim Wechsel des Geschlechts wieder OFF gestellt: daher nochmals einschalten und Kameraparameter einrichten; Sicht durch Augenkameras kontrollieren und ggf. Haltung anpassen: Feinanpassung Rumpfbeugung oder Kopfbewegung
- Umbenennung der Referenzperson in F5_Thai
- daher ist der Schritt wie s. Voreinstellungen, Schritt 2 - Punkt 5.: Index 35 Select (Unterarm links)/ ulna 54 (Unterarm rechts): Animation Chanel: z-Rotation ca. (+ -) 50° für beide Arme zu wiederholen
- Speichern als "Podest_F5_Thai.max"
- Weitere Referenzperson sind in Bearbeitungsschritten analog zu behandeln
Schritt 2:
- Zusammenstellung aller Referenzpersonen in einer Szene
Detailschritte:
- Import > Einfügen aus Datei: "PodestF5_Thai.max" öffnen, alle CharAT-Referenzpersonen selektieren und in die vorhandene Szene einfügen
Alternativ
kann eine Referenzperson als Mesh (Polygonnetz) erzeugt werden und diese Meshs können in einer Datei zusammengeführt werden:
Detailschritte:
- Datei "PodestM95_NL.max" öffnen
- Referenzperson M95... selektieren
- ÄP > ControlD > RK Body > unter Body Graphics: Schalter 'Copy to Mesh' betätigen
- es entsteht ein 3D-Objekt Objekt01, welches in der Namensliste erscheint und sinnvoll umbenannt werden kann (z. B. M95_NL_Mesh)
- Speichern der Datei
- Datei "PodestF5_Thai.max", analog zu Punkt 1 verfahren
- In diese letzte Datei das Mesh von M95_NL einfügen
- Import > Einfügen aus Datei: "PodestF5_Thai.max" öffnen, das M95_NL-Mesh selektieren und in die vorhandene Szene einfügen
- Datei "PodestM95_NL.max" öffnen
Vorgehen Ziel 2
Vorüberlegungen und Voreinstellungen
- Die Werker haben von der erhöhten Standhöhe aus einzelne Montagestellen in Abfolge mit der Hand zu kontaktieren. Diese Abfolge wird als Bewegungsbahn aufgezeichnet. Es wird geprüft, ob Kollisionen mit dem Bauteil auftreten und an welchen Punkten vom festen Standort aus eine Montage ausgeführt werden kann. Die Hand-Arm-Stellung wird an einzelnen Handlungsstellen innerhalb zulässiger ergonomischer Grenzen korrigiert, um Kollisionen zu vermeiden. Insgesamt sind die Bewegungsfläche und Anforderungen an die Podestabmessungen zu definieren.
Schritt 1
- Sichtparameter am Menschmodell einrichten
Detailschritte:
- kleine Person F5_Thailand in der Szene sichtbar schalten, alle anderen Referenzpersonen verdecken
- Steuertarget für die Augen aktivieren
- die Montagepunkte werden visuell kontrolliert, die Hände werden daher mit den Augen verfolgt
- ÄP > ControlD > RK Visibility > Schalter Maxlimit OFF > Schalter GetOptim.Data und danach den Schalter Set Angles betätigen: dadurch erfolgt eine serielle Auge-Kopf-Körpersteuerung bei visuellem Kontakt zu einem Sehziel mit voreingestellten optimalen Gelenkwinkeln für Auge, Kopf und Rumpf. Diese Gelenkwinkel werden hier im Beispiel nicht verändert, da Bewegungen während der Montageausführung innerhalb ergonomischer Grenzwerte geplant werden sollen.
- im Feld Eye Target den Schalter Define Default Target benutzen: es wird ein Augentarget in 1 m Entfernung zum Auge von F5 eingeblendet. Dadurch werden auch alle unter Zielstellung 1 getätigten Winkeleinstellungen für Kopf und Körper auf den Wert Null zurückgesetzt. Durch den Steuertarget erfolgt jetzt eine differenzierte Bewegung der Augen, des Kopfe und des Oberkörpers.
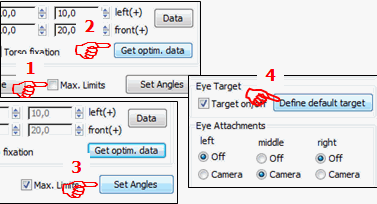
- rechtes Handtarget der Person am 1. Montagepunkt A platzieren, auch wenn die kleine Person diesen Punkt ganz offensichtlich nicht erreichen kann
- Handtarget zum Ort A schieben: von mehreren Ansichten kontrollieren
 ACHTUNG: Bevor das Target bewegt wird, folgende Kontrolle der eingestellten Handkontaktpunkte: Handtargets von Hand_L/R_Palm auf Hand Default umschalten; die nachfolgend erzeugte Bewegungsbahn mit dem Handtarget wird nur dann richtig gespeichert, wenn die Extremitätentargets ihre Grundeinstellung (Default) besitzen; ansonsten springt das Target beim Speichern in die Default-Stellung zurück und dabei kann sich die Bewegungsbahn verschieben
ACHTUNG: Bevor das Target bewegt wird, folgende Kontrolle der eingestellten Handkontaktpunkte: Handtargets von Hand_L/R_Palm auf Hand Default umschalten; die nachfolgend erzeugte Bewegungsbahn mit dem Handtarget wird nur dann richtig gespeichert, wenn die Extremitätentargets ihre Grundeinstellung (Default) besitzen; ansonsten springt das Target beim Speichern in die Default-Stellung zurück und dabei kann sich die Bewegungsbahn verschieben 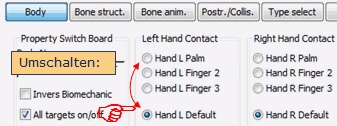
- das Augentarget (F5_Thai Ocula_M Target) in Deckungsgleichheit mit dem rechten Handtarget bringen und mit diesem verknüpfen: durch die Verknüpfung folgt der Sehstrahl der Handbewegung
- F5_Thai Ocula_M Target zum Handtarget schieben, Deckungsgleichheit von mehreren Ansichten überprüfen
- ocula_M_Target mit ulna_R-Target verknüpfen:
- ocula_M_Target wählen > Symbol Verknüpfen > aus Liste ulna_R-Target auswählen > Verknüpfen > danach Verknüpfung beenden (über Klick auf das Symbol "Objekte auswählen" neben der Objektliste)
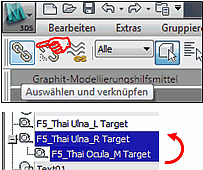
Schritt 2
- Einrichtung der Anzeigeeigenschaft "Bewegungsbahn" für das Handtarget
- rechtes Handtarget selektieren
- HSL > Bearbeiten > Objekteigenschaften > in der RK unter Anzeigeeienschaften Bewegungsbahn aktivieren (Bild s. unter Schritt 3)
Schritt 3
- Einrichtung aller Parameter für die Animationssteuerung
- Tangententyp für den Übergang von einem Key zum nächsten einrichten: Typ "linear" wählen (lineare Interpolation von einem Frame zum nächsten)
- das entsprechende Feld aufscrollen, indem mit der gedrückten linken Maustaste auf das Feld geklickt wird
- Keyfilter "alle" einrichten: dazu Filter-Dialogfeld öffnen
- Zeitkonfiguration und Zeitsteuerelemente für die Animation einstellen
- Tangententyp für den Übergang von einem Key zum nächsten einrichten: Typ "linear" wählen (lineare Interpolation von einem Frame zum nächsten)
Schritt 4
- Einrichten der Kameraparameter
- Die Sicht auf die einzelnen Handlungsstellen soll im Sehentfernungsbereich (zwischen 350 mm und 550 mm) gewährleistet sein: Um das zu kontrollieren, wird die Kamera auf einen entsprechenden Bildausschnitt voreingestellt: der Nahschnitt erfolgt ab 350 mm, der Fernschnitt bei 550 mm: Damit wird nur dieser Sehentfernungsbereich bei Augpunktsicht des Menschmodells sichtbar. Das Blickfeld sollte auf eine durchschnittliche Größe, dcie dem menschlichen Auge entspricht, eingestellt werden: Linse 28 mm oder 35 mm
- Objekt ocula_M_Camera aus der Namensliste wählen
- ÄP > Rollout "Parameter" öffnen > unter Schnittebenen Nah- und Fernschnittwerte eintragen; unter vorgefertigter Linse den Button 28 mm oder 35 mm wählen
- Zwischenspeichern: "F5_Thai_Voreinstellung.max"
Erzeugung des Bewegungsablaufs für die Montage
Schritt 1
- Bewegungsbahn für die einzelnen Montagekontaktstellen erzeugen
- in der Animationsleiste wird die Bewegungsbahn für ein ausgewähltes bewegtes Objekt erzeugt; für Bewegungsschritte werden Keys in einem festgelegten Zeitabstand gesetzt
Detailschritte:
- rechten Handtarget der F5 auswählen
- AutoKey an: dadurch wird die Erstellung der Animation gestartet; ersten Key setzen durch Drücken des Schlüsselsymbols: dadurch wird für das Handtarget seine Position in die Animation übernommen. Normalerweise muss für das Handtarget nicht explizit ein Key gesetzt werden, da es durch die Eigenschaft "Bewegungsbahn" bereits automatisch für jede Positionsänderung einen Key setzt, hier soll aber zum besseren Verständnis bewusst zu Beginn ein Key gesetzt werden.
- Menschmodell selektieren (F5_Thai) und für dieses ebenfalls einen Key setzen
- Dadurch wird die aktuelle Körperhaltung des Menschmodells an diesem Frame gespeichert. Erfolgt später eine Körperhaltungskorrektur an einem bestimmten Frame/zu einem bestimmten Zeitpunkt, wird diese Änderung nur für den gewählten Frame und für das gewählte Objekt (hier Menschmodell) wirksam und alle anderen Frames bleiben davon unberührt.
- Zeitschieber auf nächsten Frame setzen: jeden Schritt um jeweils eine Sekunde erhöhen: dazu im Zeitsteuerfeld 00:1:00 eintragen
- Handtarget auswählen und von Handlungsstelle A zu Frame1 bewegen: Die Hand muss über das Montageprofil hinweg bewegt werden, daher ist das Handtarget zunächst nach oben zu bewegen
- Für das Handtarget muss nicht explizit ein Key gesetzt werden, da es die Objekteigenschaft "Bewegungsbahn" erhalten hat; daher soll das nun für die Folgeschritte auch unterlassen werden
- für das danach selektierte Menschmodell F5_Thai wiederum explizit einen Key setzen, damit die Körperhaltung zu diesem Zeitpunkt als "Schnappschuss" festgehalten wird
- Zeitschieber erneut um 1 Sekunde erhöhen, dafür im Feld des Zeitsteuerelements 00:2:00 eingeben
- Handtarget nun horizontal über das Profil hinweg verschieben; danach erneut für diesen Frame für F5_Thai einen Key setzen
- danach nächsten Frame setzen, d. h. zum nächsten Zeitpunkt übergehen durch Erhöhung der Zeit um jeweils 1 s und Hand zum Montageort 1 bewegen usw.
- diesen Vorgang fortsetzen bis zur Montagestelle 6
- die gesetzten Frames auf der Zeitleiste werden nur sichtbar, wenn das Objekt, für welches die Animation erzeugt wurde, selektiert ist
- ein Sprung von Frame zu Frame kann über Aktivierung des Key-Modus-Schalters erfolgen
- der Wechsel selbst geschieht über den Zeitschieber, indem mit der linken Maustaste auf die Schiebereglerleiste geklickt wird
- für jeden weiteren Bewegungsschritt zu einem neuen Frame die Zeit um eine Sekunde erhöhen
- am Ende AutoKey wieder OFF schalten (Erstellung der Animation beenden)
- Die Animation kann nun abgespielt werden.
- Zwischenspeichern: "F5_Thai_BewbahnA_E.max"
Prüfung auf Kollisionen des Hand-Arm-Systems mit Bauteilen
- Beim Ansteuern der einzelnen Handlungsstellen dürfen keine Kollisionen des Hand-Arm-Systems mit dem Bauteil auftreten. Um solche zu erkennen, kann die Funktion "Collision" genutzt werden. An erkannten Kollisionsstellen/an auftretenden Frames ist eine Haltungskorrektur innerhalb zulässiger Bewegungsgrenzen vorzunehmen und zu prüfen, inwieweit dadurch eine Kollision behoben wird, ohne den Standort der Person zu verändern. Ansonsten ist der Standort der Person horizontal so zu verschieben/ zu erweitern, dass alle Montageorte, auch die Randzonen, innerhalb zulässiger Bewegungen vom Werker bearbeitet werden können.
Dadurch wird die erforderliche Podestbreite für die Bearbeitung eines Montagebereiches bestimmt. Insgesamt ist im Abschnitt "Zielstellung 1" die Tiefe und Höhe des Podestes, hier die Breite des Podestes ermittelt worden.
- HINWEIS: Kollisionen werden in Echtzeit dargestellt. Es gibt allerdings Bedingungen und starke Einschränkungen an die Objektform. Derzeitig kann mit dem Menschmodell nicht jedes Objekt auf Kollision geprüft werden. Die Prüfung erfolgt mit der sog. Bounding Box (Hüllkörper) des geometrischen Körpers. Auch können nicht ohne Weiteres konkave Körper in die Überprüfung einbezogen werden, da die Ausrichtung der Flächennormalen eine Rolle spielt. Daher ist bei komplexen Objekten eine Nachbearbeitung bzw. Präparierung erforderlich und die begrenzte Nutzbarkeit der Kollision in einer Problembearbeitung mit zu bedenken.
Schritt 1
- Vorbereitung des Bauteils für die Kollisionsbetrachtung
- Momentan besitzt das Bauteil eine Bounding Box, die die Rippen überspannt. Dadurch würde das Hand-Arm-System fast immer in den Bereichen zwischen den Streben in die Box eintauchen und dafür eine Kollision detektiert werden, auch wenn ganz offensichtlich keine gegeben ist. Das kann beeinflusst werden, indem das Objekt in Objektteile zerlegt wird, die dann separate konvexe Hüllkörper bilden.
Detailschritte:
- alle Objekte in der Anzeige verdecken, bis auf das Objekt "Montageort"
- in die exakte Ansicht "links" wechseln
- Objekt selektieren > ÄP > Rollout Auswahl öffnen > Polygon anklicken
- ein Profil in der Szene umrahmen, bis es rot markiert ist
- für dieses Objekt in ÄP > Rollout "Geometrie bearbeiten" öffnen > Funktion "Loslösen": es erscheint ein Fenster: Objektname für das losgelöste Objekt angeben (Strebe 1) und OK
- das neue Objekt aus der Liste wählen und den Drehpunkt in das Objektzentrum verlegen (momentan liegt der Drehpunkt noch im alten Gesamtobjekt)
- ÄP > Palette Hierarchie > Rollout Drehpunkt anpassen > nur Drehpunkt beeinflussen > an Objekt zentrieren: dadurch springt das Koordinatensystem vom Gesamtobjekt in das Teilobjekt > nochmals auf ÄP, damit wird der Status verlassen
- diesen Vorgang für alle Streben wiederholen
 ACHTUNG: Leider wird die Kollision trotzdem z. T. fehlerhaft dargestellt. Momentan scheint die Kollision nur dann richtig berechnet zu werden, wenn die Bauteile aus einzelnen Grundkörpern bestehen.
ACHTUNG: Leider wird die Kollision trotzdem z. T. fehlerhaft dargestellt. Momentan scheint die Kollision nur dann richtig berechnet zu werden, wenn die Bauteile aus einzelnen Grundkörpern bestehen.
Schritt 2
- Ermittlung von Handlungsstellen mit Kollisionen zwischen Hand-Arm-System und Bauteilen
- Da die Funktion "Collision" sehr rechenintensiv ist, sollte nur das Skelettsystem des Menschmodells und nicht dessen Körperhülle in die Berechnung einbezogen werden. Das ist insofern akzeptabel, da so das Hand-Arm-System gefiltert betrachtet werden kann. Kollisionen des Oberkörpers mit dem Bauteil durch Anlehnen daran sind uninteressant, würden aber als Kollision mit angezeigt werden, wenn Skin ON gesetzt ist. Ist der Schalter also OFF gesetzt, werden Kollisionen mit den Bones (Knochen) angezeigt, indem diese ihre Farbe ändern.
Detailschritte:
- Menschmodell auswählen und im ControlD > RK Body > im Feld Body Graphics Skin OFF setzen "
- RK Postr./Collis. > im Feld Collision Environment "Enable" ON sowie "Get Object" anklicken und aus Namensliste "Montageort" auswählen
- dieses Objekt wird nun automatisch in die Kollisionsliste eingetragen
- alle weiteren Kollisionsobjekte ebenso in die Liste aufnehmen: Strebe 1 bis 4
- Bei erkannter Kollision färbt sich das betroffene Körperteil ein. An der Montagestelle A tritt eine Kollision mit Unterarm und Hand auf.
- Beim Abspielen der Animation wird sichtbar, bei welchen Frames (Handlungsstellen) weitere Kollisionen vorhanden sind.
- Zwischenspeichern: "F5_Thai_Collis_ON.max"
Kollisionsvermeidung durch Haltungskorrektur des Menschmodells innerhalb ergonomisch zulässiger Grenzen
Schritt 1
- Ergonomieanforderungen
- Es gelten die oben genannten zulässigen Bewegungswinkel der DIN EN 1005-4. Diese sind für die Steuerung des Sichttargets über die voreingestellten optimalen Gelenkwinkel bereits gewährleistet. Für eine Seitneigung des Oberkörpers ist ein Winkel von 10° zulässig.
Schritt 2
- Änderung von Oberkörperhaltung und Stellung des Hand-Arm-Systems als Strategie zur Kollisionsvermeidung
- Bearbeitung von Frames, an denen Kollisionen auftreten
Detailschritte:
- Evtl. für einzelne bearbeitete Frames Zwischenspeichern, falls etwas schief geht, so kann schnell von einem Schritt zuvor aus weitergearbeitet werden
- Die Kollsionsfunktion muss aktiviert sein, damit der Effekt einer Kollisionsbeseitigung nachvollziehbar wird.
- daher zuerst überprüfen:
- Skin ausschalten bzw. ausgeschalten lassen
- Collision ON über Schalter Enable ON; Objekte "Montageort" sowie die "Streben 1 bis 4" müssen noch als Kollisionsobjekte in der Liste enthalten sein, ansonsten erneut aufnehmen
- Bearbeitung des Frames 0 (Kontaktstelle A): Überlegung, welche Haltungsänderung sinnvoll und möglich ist
- Mögliche Haltungsänderungen: Änderung des Oberarmwinkels; Seit- und Vorneigung des Oberkörpers: dies kann begrenzt nur dann geschehen, wenn die Bewegungslimits durch Steuerung des Sichttargets noch nicht ausgeschöpft sind;
- ACHTUNG: Bevor die Winkel verändert werden, ist Autokey einzuschalten!, damit die Änderungen auch korrigiert in die Animation übernommen werden
- also: Autokey ON
- ControlD > RK Bone Animation > Button Select: Bone 89 > Animation chanel: x-Rotation: 10°; y-Rotation: 20°: ein höherer Wert kann nicht eingetragen werden, da dies durch die voreingestellten optimalen Gelenkwinkel begrenzt wird
- (in der gleichen RK) Button Select: Bone 54 > Animation chanel: z-Rotation: -50°
- Bone-Select-Modus beenden: entweder erneut auf den Button Select klicken oder in der Befehlspalette das gelb markierte "Objekt" anklicken: der Modus wird verlassen, das Menschmodell selbst bleibt für den nächsten Schritt noch (automatisch) selektiert
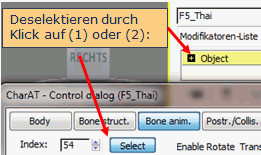
- ACHTUNG: die gesetzten Winkel sind nun mit dem Schlüsselsymbol für diesen Frame zu speichern: die Nachfolgeframes bleiben davon unberührt also: nach Eintrag aller Winkel für bearbeitete Bones Key setzen (Schlüsselsymbol klicken); dafür muss das Menschmodell noch selektiert sein
- also Schlüsselsymbol klicken
- danach Autokey wieder aus!
- Kontrolle, ob die Kollision vermieden wird: die Bones entfärben sich
- Kontaktstelle A: Die Kollision kann dadurch nicht beseitigt werden, es wäre eine stärkere unergonomische Haltungsanpassung erforderlich. Die Handlungsstelle ist demnach vom Standort aus nicht erreichbar. Eine seitliche Verschiebung der Person wird erforderlich, d. h. das Podest muss breiter sein, damit die Person den seitlichen Schritt ausführen kann
- Falls die Haltung zwischenzeitlich mit Skin betrachtet werden soll, ist in der RK Postr./Collis. der Schalter "Enable" OFF zu schalten!!, um lange rechenintensive Anzeigedauern zu umgehen.
- daher zuerst überprüfen:
Schritt 3
- Kontrolle auf Kollisionsvermeidung Frame für Frame (kollisionsbehaftete Frames) (Nachfolgewerte hier nur beispielhaft, eine separate Kontrolle des Oberkörpers ist empfehlenswert). Dabei könnten ergonomische Haltungen (Bewegung innerhalb ergonomischer Grenzwerte) mit einer zur Kollisionsbeseitigung erforderlichen Haltungsanpassung (tatsächlich erforderliche Körperwinkel) miteinander verglichen und beide Zustände getrennt gespeichert werden
- Beispielhaft V1: Einstellung generell nur ergonomisch zulässiger Winkel (Vorzeichen beachten und kontrollieren)
- Kollision bei Frame 6: Autokey ON: RK Bone Animation: Select: Bone 54: z-Rotation max. |60°|: Select-Modus beenden; die Kollision wird nicht vermieden!! Key setzen; Autokey OFF
- Kollision bei Frame 7: Autokey ON: RK Bone Animation: Select: Bone 54: z-Rotation max. |60°|: die Kollision wird nicht vermieden!! Select: Bone 89: x-Rotation: -10° Select-Modus beenden; Key setzen; Autokey OFF: Kollision kann nicht restlos beseitigt werden
- Kollision bei Frame 8: Autokey ON: RK Bone Animation: Select: Bone 54: z-Rotation max. |60°|: Select-Modus beenden; die Kollision wird nicht vermieden!! Key setzen; Autokey OFF
- Kollision bei Frame 9: Autokey ON: RK Bone Animation: Select: Bone 54: z-Rotation max. |60°|: Select-Modus beenden; die Kollision wird nicht vermieden!! Key setzen; Autokey OFF
- Kollision bei Frame 11: Autokey ON: RK Bone Animation: Select: Bone 89: x-Rotation ca. -10° Select-Modus beenden; Key setzen; Autokey OFF --> Kollision kann nicht beseitigt werden
- Frame 12: Handlungsstelle nicht erreichbar
- Zwischenspeichern: "F5-Thai_Kollisvermeidung_ergonomLimits.max"
- Beispielhaft V2: Einstellung der notwendigen (tatsächlich erforderlichen) Winkel
- Kollision bei Frame 6: Autokey ON: RK Bone Animation: Select: Bone 54: z-Rotation |80°| Kollisionsvermeidung; Select-Modus beenden; Key setzen; Autokey OFF
- Kollision bei Frame 7: Autokey ON: RK Bone Animation: Select: Bone 54: z-Rotation |90°|; Select: Bone 89: x-Rotation: -10°; Select-Modus beenden; Key setzen; Autokey OFF: Kollision kann nicht restlos beseitigt werden
- Kollision bei Frame 8: Autokey ON: RK Bone Animation: Select: Bone 54: z-Rotation |90°|; Select-Modus beenden; Key setzen; Autokey OFF
- Kollision bei Frame 9: Autokey ON: RK Bone Animation: Select: Bone 54: z-Rotation: ca. |75°| Key setzen; Autokey OFF
- Kollision bei Frame 11: Autokey ON: RK Bone Animation: Select: Bone 89: x-Rotation ca. -10° Select-Modus beenden; Key setzen; Autokey OFF --> Kollision kann nicht beseitigt werden
- Kollision bei Frame 12: Handlungsstelle nicht erreichbar
- Zwischenspeichern: "F5-Thai_Kollisvermeidung_maxLimits.max"
- Beispielhaft V1: Einstellung generell nur ergonomisch zulässiger Winkel (Vorzeichen beachten und kontrollieren)
- Insgesamt wird ersichtlich, dass eine Standortveränderung (-erhöhung) erforderlich wird
Ermittlung des erforderlichen Bewegungsbereiches des Menschmodells
Schritt 1
- Feinanpassung des Standortes auf dem Podest zur Vermeidung von Kollisionen
- Möglichkeit 1: Feinanpassung der Standhöhe: erhöhter Standort
- Möglichkeit 2: horizontal erweiterte Standfläche nach rechts, links, um die seitlichen Montagesstellen A, E, 11 und 12 zu erreichen
Detailschritte:
- Die Ausgangsdatei ist jetzt generell die Datei, bei der eine Körperbewegung bis zur Grenze der ergonomischen Limits erfolgte: "F5-Thai_Kollisvermeidung_ergonomLimits.max", diese Datei öffnen
- Vertikale Standortverschiebung
- Skin ausschalten bzw. ausgeschalten lassen
- Collision ON (Enable ON)
- in der Animation einen Frame mit Kollision anfahren: Zeitschieber auf diesen Frame (Key-Modus benutzen): die Kollision wird sichtbar
- aus der Namensliste F5_Thai, ulna_L-Target, SRP-Target, Tibia_L- und R-Target und ocula_M_Camera selektieren
- ausgewählte Objekte vertikal nach oben verschieben und Kontrolle, ob sich die Kollision beseitigen lässt
- Animation insgesamt abspielen und Kontrolle aller Frames
- Podesthöhe korrigieren (Objekt Podest auf Endposition verschieben)
- Speichern der Datei als "F5_Kollisionbeseitig_Podesterhöhg.max"
- Horizontale Standortveränderung
- Ausgangsdatei ist die Datei "F5_Kollisionsbeseitig_Podesterhöhg.max"
- Zeitschieber auf Frame 0 (Kontaktpunkt A)
- Autokey ON: RK Bone Animation: Bone 89 selektieren: x-Rotation rückgängig machen (0°), y-Rotation zurücksetzen: 10° oder 0° --> die Standortanpassung soll für eine ergonomische Ausgangshaltung erfolgen, daher ist der Oberkörper zu korrigieren
- Select-Modus verlassen, Key setzen; Autokey danach OFF!
- aus der Namensliste F5_Thai, ulna_L-Target, SRP-Target, Tibia_L- und R-Target und ocula_M_Camera selektieren
- ausgewählte Objekte horizontal verschieben, bis sich die Kollision beseitigen lässt
- Podestbreite anpassen: symmetrisch, da Montagestelle E so ebenso erreichbar wird
- Speichern der Ergebnisse in Datei "F5_KollisionbeseitigA_Podestverbreiterung.max"
- Montagestelle E trotzdem separat prüfen, weil u. U. eine andere Körperhaltung auftritt
- Ausgangsdatei: ist dafür wiederum die Datei "F5_Kollisionbeseitig_Podesterhöhg.max"
- Animation abspielen und stoppen an der letzten Handlungsstelle 11 bzw. 12 (damit die Hand dort Kontakt erhält bei nachfolgender Positionsänderung)
- F5_Thai, ulna_L-Target, SRP-Target, Tibia_L- und R-Target und ocula_M_Camera nochmals selektieren und nun soweit verschieben, bis die Hand Kontakt an Punkt 11 bzw. 12 erhält
- hier ist u. U. trotzdem eine Korrektur der Oberarmstellung erforderlich: Bone 54: z-Rotation nochmals kontrollieren, u. U. müssen ergonomische Grenzwerte überschritten werden
- Speichern: "F5_Kollisionbeseitigg11E_Podestverbreiterung.max"
- Vertikale Standortverschiebung
Überprüfung der Sichtbedingungen und Schlussfolgerungen
Schritt 1
- Kontrolle des Sehentfernungsbereiches für den veränderten Standort
- Kontrolle für den mittigen erhöhten Standort 1
Detailschritte:
- Öffnen der Datei "F5_Kollisionbeseitig_Podesterhöhg.max"
- Key-Modus aktivieren; F5_Thai selektieren: in der Animationsleiste werden die für die Frau gesetzten Keys sichtbar
- mit dem Zeitschieber auf den 1. Frame springen, an dem die Frau die Montagestelle noch erreichen kann (Montagestelle 1, Frame 2); ab diesem Frame bis zum letzten erreichbaren Kontaktpunkt werden nun die Sichtbedingungen geprüft
- auf Kamerasicht umschalten: damit ist die Augpunktsicht des Menschmodells gegeben
- in der Augpunktsicht sollte nun für jeden Frame beim Abspielen der Animation (für jede Montagestelle) die Hand sichtbar werden; ist dies nicht der Fall, ist der Sehabstand entweder kleiner oder größer als der ergonomisch festgelegte Sehentfernungsbereich
- mithilfe des Zeitschiebers frameweise die Animation abspielen bzw. die Animation insgesamt abspielen und die Sicht prüfen; Montageorte mit mangelhaften Sichtbedingungen vormerken
- die Hände sind an den Frames 0, 11 und E nicht sichtbar, d. h. es ist eine Überprüfung der Ursachen erforderlich
- Die nicht einsehbaren Handlungsstellen liegen auch außerhalb der Erreichbarkeit durch die Person, was die Notwendigkeit einer Verbreiterung des Podests erhärtet.
- Bei Sichtprüfung für die Dateien mit geänderten Standortbedingungen des Menschmodells (Podestverbreiterung A, 11 bis E, die Überprüfung erfolgt mit der Datei "F5_Kollisionbeseitigg11E_Podestverbreiterung.max") zeigt es sich, dass gute Sicht auch auf diese Handlungsstellen und damit ein guter Zugang und ausreichende Sichtbedingungen insgesamt gegeben sind.
- Für die große Referenzperson sollte nun in analoger Weise eine modifizierte Standhöhe ermittelt werden, die Standbreite ist nicht nochmals zu bestimmen.
Insgesamt kann eine Bewegungsfläche (hier ohne Beachtung von Absturzsicherung etc.) bestimmt werden.