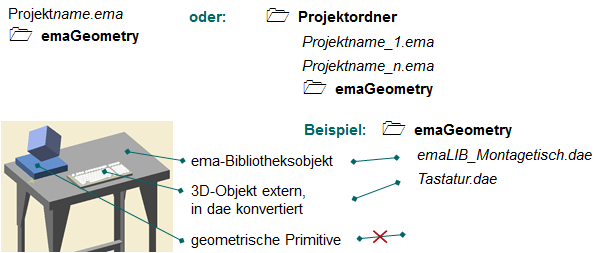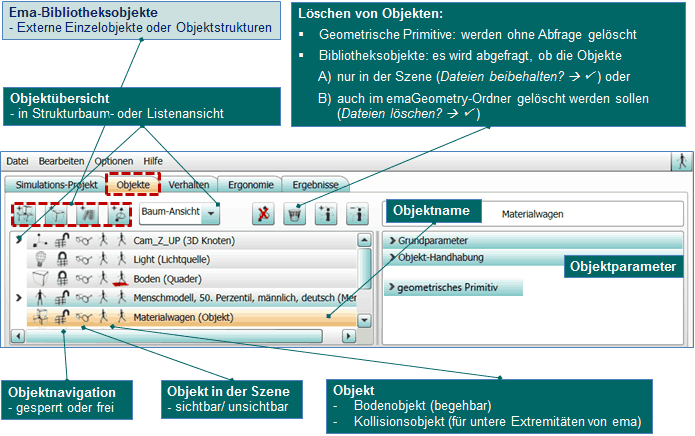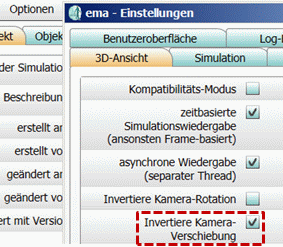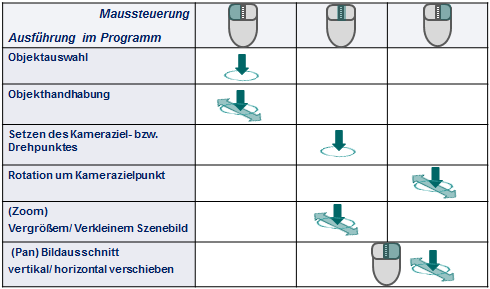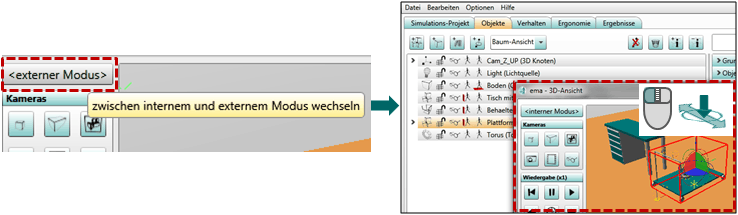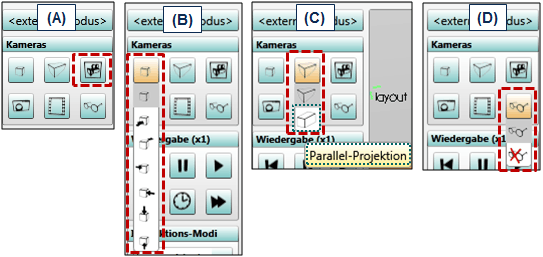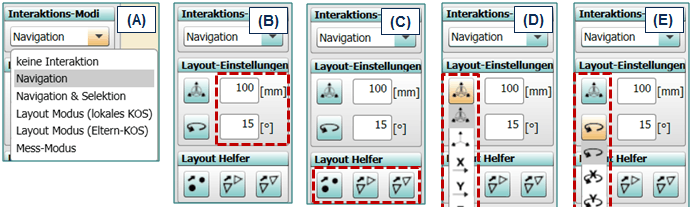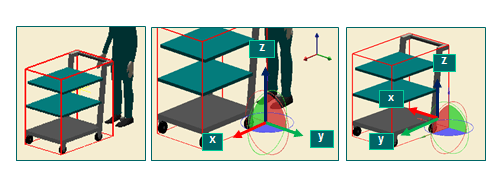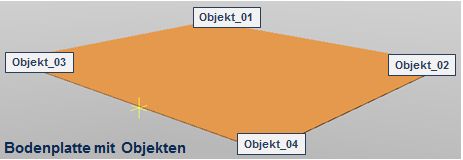Benutzeroberflaeche: Kurzuebersicht: Unterschied zwischen den Versionen
Keine Bearbeitungszusammenfassung |
Keine Bearbeitungszusammenfassung |
||
| Zeile 35: | Zeile 35: | ||
== Objektverwaltung == | == Objektverwaltung == | ||
[[Bild:Objektverwaltung.gif| ]] | |||
== Navigation und Objektbewegung == | == Navigation und Objektbewegung == | ||
Version vom 16. April 2016, 14:56 Uhr
diese Seite befindet sich im Aufbau
↑ zurück zur Hauptseite Digitale Prozessergonomie
verwendete Abkürzungen
Registerkarte: RK
Benutzeroberfläche
Dateityp und Ordnerstruktur
- Dateityp:
- Projektdateien: (*.ema)
- Geometrie-Dateien: Collada (*.dae)
- Ordnerstruktur:
- - Beim Speichern einer Projektdatei .ema wird automatisch ein Ordner "emaGeometry" angelegt.
- - Dieser Ordner muss immer der ema-Datei bzw. einem Ordner mit ema-Dateien zu-/untergeordnet sein.
- - Im emaGeometry-Ordner liegen ema-Bibliotheksobjekte (sog. emaLIB_xx.dae), jedoch keine in ema erzeugte geometrische Primitive. Würde ein Projekt ausschließlich Objekte aus geometrischen Primitiven nutzen, wäre der emaGeometry-Ordner angelegt, aber leer.
- - In dae-Format konvertierte externe 3D-Objekte sind ebenfalls in dem einer Projektdatei zugehörigen emaGeometry-Ordner abzulegen.
Objektverwaltung
Maussteuerung in der 3D-Ansicht
Einstellungsempfehlung: Änderung der PAN-Funktion
Um eine zur Verschiebung der Sichtebene kompatible Mausbewegung zu erlangen (z. B. Maus-Bewegung nach oben: Bewegung des Bildausschnitts nach oben)
3D-Einstellungen
- Trennung der Ansichtsfenster
- im Bereich 3D-Einstellungen
- über einen Wechsel zwischen externem und internem Modus: 3D-Szenefenster wird separiert und kann frei oder auf einen 2.Monitor verschoben bzw. minimiert werden.
- Kameraeinstellungen
- im Bereich 3D-Einstellungen
- Zoom auf ein zuvor selektiertes Objekt: (A)
- Auswahl von Standardansichten (z. B. Draufsicht, Vorderansicht,..): (B)
- Wechsel zwischen Perspektiv- und Parallelprojektion: (C) --> In 2D-Ansichten sollte die Parallelprojektion gewählt werden.
- Umschalten zwischen der Anzeige sichtbarer und unsichtbarer Objekte: (D)
- im Bereich 3D-Einstellungen
Interaktionsmodi für Objekt-Transformationen
Im Navigationsbereich
- Standardmäßig ist der Modus Navigation aktiviert (A). Hierbei können wie in einem Viewer nur Ansichten geändert und eingestellt werden.
- Navigation und Selektion (A): Objekte können selektiert, jedoch nicht bewegt werden. Ausgewählte Objekte sind über einen roten Rahmen markiert.
- Layout-Modus (A): Objekte können transformiert werden
- im Eltern-Koordinatensystem: die Objekt-Koordinatenachsen im Ursprung haben die gleiche Orientierung wie das Weltkoordinatensystem, welches permanent im Ansichtsfenster rechts oben eingeblendet ist.
- im lokalen Koordinatensystem: die Orientierung der Koordinatenachsen folgt der Definition des lokalen Objekts
Beispiel für Layout-Modus und Navigation/Selektion:
Navigation und Selektion --> Eltern-Koordinatensystem --> lokales Koordinatensystem
- Messmodus: es werden Helferobjekte eingeblendet, die orientierende Vermessungen am Objekt oder beliebig in der Szene erlauben. Der Messmodus wird über Wahl eines anderen Interaktionsmodus verlassen.
- Einstellung der Stufung für Objektbewegungen (B)
- Translation: Voreinstellung 100 mm --> Empfehlung: Einstellung verfeinern (10 mm)
- Rotation: Voreinstellung 15° --> Empfehlung: Einstellung verfeinern (5°)
- Wahl der Interaktions-Helfer für Objektanordnung zueinander (C)
- zu positionierendes Objekt selektieren --> Layout-Helfer auswählen --> Helfer am zu positionierenden Objekt anbringen -->
- Transformation Punkt auf Punkt
- Transformation Fläche auf Fläche
- Transformation Fläche auf Fläche mit Ausrichtung
Beispiel für Transformation Fläche auf Fläche:
von Fläche 1 --> auf Fläche 2 --> Ergebnis
- Einstellung aktiver Transformationsachsen und -ebenen (D), (E):
- Für Translation und Rotation sind standardmäßig alle Achsen zugelassen. Einzelne Achsen und Ebenen können gesperrt werden. Die Transformation erfolgt nur in der im Rollout ausgewählten Achse/Ebene.
Bilder...
Übungsziel:
- erster Kontakt mit der Benutzeroberfläche der Software
- Beherrschung der Maussteuerung
- erster Einblick in die Objektverwaltung
Gegeben: Ausgangsdatei 01_Ü1_Projekt_Navigation.ema und ein emaGeometry-Ordner mit dae-Objekten
Beginn: Öffnen von ema → Datei → Projekt laden … → 01_Ü1_Projekt_Navigation.ema
Aufgabe:
(A) Es sollen vier Objekte, welche sich in jeweils einer Ecke der Bodenplatte befinden, erkannt und notiert werden. Die ursprünglichen Namen der Objekte wurden in der Baum-/ Listen-Ansicht in der RK OBJEKTE so umgestaltet, dass sie nicht mehr auf ihre ursprüngliche Form hinweisen.
Nutzen Sie den standardmäßig voreingestellten Navigations-Modus!
(B) Benennen Sie in der Szene Objekt 02 in das Objekt um, als welches Sie es erkannt haben!
(C) Blenden Sie das Objekt Kugel aus!